
Ausilii tecnologici per i DSA
di Gennaro Sicignano, Fiorentino Ferraro, Marco Tammaro
Le bussole questa volta si occupano di disturbi specifici dell'apprendimento e delle soluzioni tecnologiche che possono essere di aiuto.
La non trascurabile incidenza di questo tipo di disturbi sulla popolazione studentesca ha imposto un rapido adeguamento dal punto di vista normativo e una maggiore attenzione e sensibilità da parte di chi ha il compito di trasmettere conoscenza e promuovere lo sviluppo di competenze.
Nel caso delle persone dislessiche, ormai, si è riconosciuto che la possibilità di "leggere" testi o appunti attraverso l'ascolto invece che attraverso la visione è strategia efficace. A tal fine, accade talora che c'è qualcuno, disponibile e dotato di buona volontà, che assiste il dislessico leggendogli a voce alta il testo di studio; nella maggior parte dei casi, tuttavia, lo studente legge e rilegge da solo fino a quando non riesce, attraverso le sue sole risorse, a impadronirsi di quanto sta studiando, ma questa autonomia ha un enorme costo in termini di tempo e fatica.
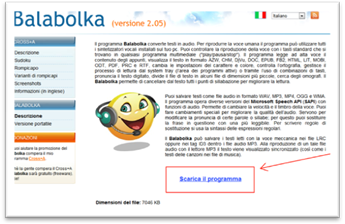
- fig. 1 Pagina di download di Balabolka
Chi ha letto il precedente numero di questa newsletter, potrebbe immediatamente pensare all'utilizzo di testi di studio digitalizzati e di uno screen reader. Anche se possibile in linea teorica, questa non sarebbe una soluzione pratica perché lo screen reader legge tutto ciò che è presente a video e fornirebbe informazioni eccessive, fastidiose per un vedente.
In effetti è necessario dire che un computer può rivelarsi un eccezionale alleato, nel caso di DSA. Attraverso il correttore ortografico, ormai presente nei principali word processor, il disortografico può vedersi agevolato nella composizione di un testo senza errori. Il semplice uso di un word processor consente miglioramenti enormi sul lato della disgrafia.Per la lettura, in particolare, possono essere utili applicazioni che permettono al computer di leggere "a voce" un testo. Esistono applicazioni commercializzate, come ad esempio Alfa reader, e soluzioni gratuite come Balabolka, Deep speech e altri. Il programma di cui parleremo in questo numero è Balabolka, un programma con licenza freeware (ossia scaricabile e utilizzabile gratuitamente). Esso può essere scaricato dal sito dello sviluppatore, http://www.cross-plus-a.com/it/balabolka.htm, insieme alle voci in italiano anch'esse free.
Nelle immagini che seguono è presente il dettaglio della pagina per i download indicati, basta scaricare e istallare i programmi per le voci e infine il programma Balabolka.
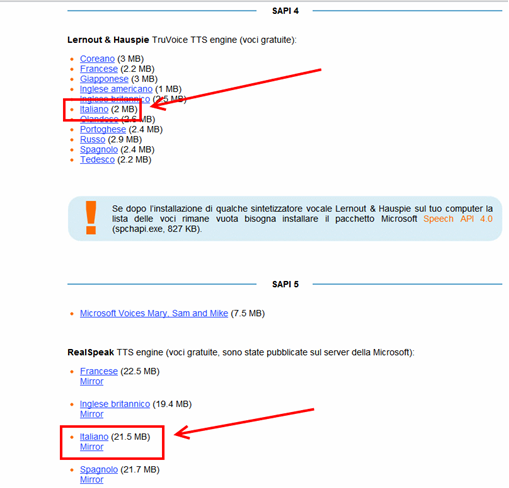
- fig.2 Menù di Balabolka per la scelta della lingua
Istallata la voce italiana e il programma, si può procedere con l'utilizzo.
Il programma mostra un'interfaccia completa ma semplice (fig. 3). Consideriamone le parti principali:
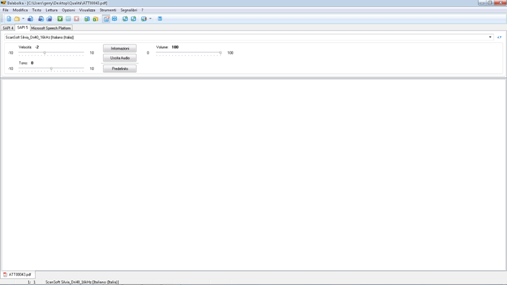
- fig. 3 Interfaccia utente di Balabolka
I primi controlli da considerare sono quelli per la configurazione "a volo" della voce per la lettura. Infatti, premendo su SAPI 4 - SAPI 5, è possibile scegliere il motore vocale da utilizzare. Impostare, scegliendola, la voce SAPI 5-ScanSoft Silvia di qualità migliore, e le caratteristiche di lettura: velocità, tono e volume. La configurazione migliore dipende dalle abitudini e dai gusti dell'utilizzatore ed è, dunque, opportuno scrivere un testo di prova nello spazio di editing e ascoltarne la lettura, cambiando questi parametri fino a trovare la configurazione preferita.
In ogni momento, durante la lettura di un testo, sarà possibile agire su questi controlli per modificare le modalità di lettura.
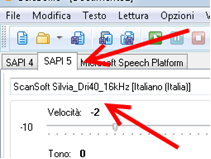
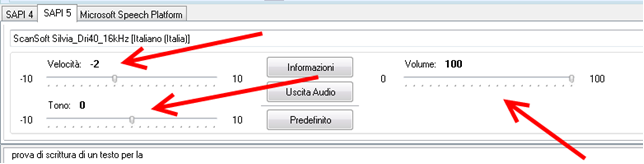
Vediamo, a questo punto, le principali funzioni del programma.
Con esso è possibile aprire direttamente file di diversi formati, tra gli altri: txt, doc, docx, rtf, pdf, epub, htm, odt e altri ancora. Una volta aperto un documento, viene mostrato solo il testo, mentre vengono scartate le immagini, eventualmente presenti. In alternativa è possibile incollare direttamente un testo, precedentemente copiato da un documento, nell'area di editing.
Aperto il file è possibile avere la lettura automatica del testo, e la si può controllare in tre modi:
1. utilizzando i comodi bottoni presenti direttamente nella interfaccia grafica;
2. utilizzando le voci del menu "Lettura": Leggi, Pausa e Stop;
3. utilizzando i tasti: F5 per leggi, F6 per Pausa e F7 per Stop;

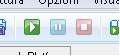
Durante la lettura, il programma evidenzia la singola parola mentre viene letta. Questo consente di facilitare la lettura e di focalizzare l'attenzione sulle varie parole o numeri presenti.

- fig. 8 Evidenziazione del testo letto in Balabolka
Questo comportamento è facilmente configurabile attraverso il menu "Visualizza" - "Carattere e colore". In esso è possibile impostare i colori e la dimensione del testo secondo le preferenze dell'utente.
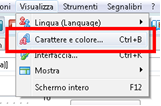
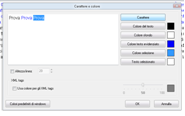
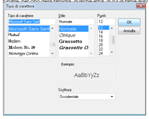
Un'altra funzione molto utile è la trasformazione in formato audio del testo. Il programma può creare versioni audio del file testuale aperto, o di parte di esso, nei più comuni formati: wav, mp3, mp4 o wma. Il file creato potrà essere ascoltato al computer o con un comune lettore portatile. Per farlo è possibile utilizzare l'apposito bottone presente sulla interfaccia grafica o, in alternativa, scegliere il menu "File" - "Salva file audio".
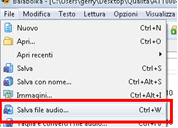
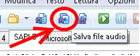
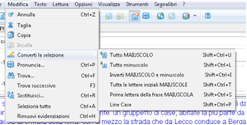
- fig. 14 Modifica delle impostazioni del testo in Balabolka
Il programma consente di fare modifiche al testo, p. es. trasformando il testo in maiuscolo, in minuscolo, ecc. (fig. 14).
Bisogna segnalare, infine, che c'è la completa gestione dei segnalibri. Si può inserire un nuovo segnalibro semplicemente premendo sull'apposito bottone presente nella interfaccia dell'applicazione. Dopo aver premuto sul bottone, bisogna indicare il nome del segnalibro. È importante scegliere nomi chiari, in modo da poterli usare facilmente per spostarsi tra le parti principali del documento.
Per concludere un'ultima indicazione: l'unico modo di impadronirsi dello strumento è provarlo e sperimentarne l'uso direttamente. Questo è vero sia per i soggetti con DSA sia per chi si trovi a lavorare con loro, p. es. i docenti, che dovrebbero conoscere queste soluzioni a costo zero, per poterle eventualmente segnalare ai propri studenti nel caso ne dovessero avere bisogno.